/Imported_Blog_Media/6%20ways%20to%20use%20GA-3.jpeg?width=842&height=474&name=6%20ways%20to%20use%20GA-3.jpeg)
Over the last couple of years, and as Brightfind continues to acquire new client partners, I’ve been seeing a trend related to the types of requests that fill my queue.
So, what is this “trend” you ask?
The requests themselves are usually comprised of some sort of initial Google Analytics evaluation that Brightfind needs to provide recommendations for, and questions about the related level of effort for executing the suggested recommendations. There is an obvious “first we try, then we trust” school of thought regarding analytics, which is valid. These initial evaluations are important for a couple of reasons, both from Brightfind’s perspective, as well as the clients.
From Brightfind’s perspective, it allows us to get better understanding of the depth of the client’s current usage, as well as get a feel for the role that capturing and reporting on web site visitor data currently plays for that particular organization. Then from the client perspective, it allows them an opportunity to potentially engage in missed opportunities, and get a feel for how Brightfind’s role will impact future data driven decisions for the website.
Now, let’s keep in mind, at this introductory stage there usually hasn’t been any sort of sharing of the client’s strategic goals for the website. While having those strategic goals documented is going to be essential in aligning the analytics reports to allow the client organization to make data driven decisions, we are still a couple of steps away from being able to provide that more granular level of configuration.
But before Brightfind can provide any recommendations for how to align our client’s analytics reports to support the overall strategic goals for the website, they must establish a foundation that captures the type of data that will allow them to easily build upon, report against, and make data driven decisions about. To do this most effectively, we must have confidence in the data's integrity.
So, a great way to set a strong foundation for tracking reliable data is to refine the information Google Analytics provides appropriately. The following details six things to include in any one of your filtered views to this end.
1. Add a filter to exclude internal/vendor traffic from being accounted for in your reports.
You are going to be leveraging the data in your reports to inevitably make strategic decisions for your website moving forward, so make sure that any internal/vendor traffic isn’t having an impact on your analysis. As a next step, in regard to filtering out your internal traffic, learn your IP address/range from your IT staff - so that it can later be leveraged in the filters that we discuss in a moment. Likewise, reach out to any vendor or 3rd party teams, that you will be working with and have them send this information to you.
Once you have the IP address/range, format it into Regular Expression before you insert it into a filter within GA. Now, if you are like me, regular expression is definitely not your first language. So, to format your IP address/range into regular expression, leverage one of the many web based applications. I’ll include a link here, just in case you don’t have one handy.
Now that you have your newly created regular expression IP, it’s time to get it into Google Analytics. To do so, log into your Google Analytics account, select the appropriate “View” under the related “Property” – keep in mind you may need to create a new “Filtered View” if you only currently have the “All Web Site Data” view. Consider as well that, like a new “View,” filters are a point forward implementation. Any time you add a filter to a view, it will only impact the data from that point forward. Filters, like views, are not retroactive – from under the appropriate “View”, select the option for “filters”, and click the red “+ Add Filter” call-to-action, to open the filter builder. From this new window, leverage the screen shot below to create your filter – and don’t forget to click “Save.”

2. Enable the "Search Console" feature.
This allows you to pull in additional information regarding your organic search traffic into your Google Analytics reports - and yes, that includes information like search queries and impressions. The most recent Google Analytics update now also allows you to see additional metrics related to organic search information. For example, additional metrics include “bounce rate,” “pages/session,” and even related “conversion” data… for all you marketers out there, did the acronym ROI just pop into your head?To locate the “Search Console” area within the Google Analytics reporting interface, first, log into your Google Analytics account and select a “View” under the appropriate “Property.” From here, navigate under the “Reporting” tab in the main navigation, using the left hand navigation to locate the “Acquisition” menu. Within the “Acquisition” menu, this is where you will see the option for the “Search Console.” If you do not already have this enabled/configured, do so in order to take advantage of the benefits provided by Google. A step-by-step link here will get you up and running.
If you do not have a Search Console account already created, you must create an account before moving forward. A step-by-step link here can get started. *Note – if you have a Google Webmaster tools account, you can leverage it for Search Console.
3. Enable/configure the "Site Search Tracking" feature.
This particular feature is only relevant if your site has a search application implemented.If such is the case, this feature allows you to capture the search engagement activity of your site visitors – even down to the actual queries that your site visitors are typing into your website’s search box. That’s right marketers, UX, and IA junkies – this is an inside look at the verbiage your site visitors are using to locate information on your site. This feature also allows you to get an idea of the overall site visitor use of the search feature on your site, which can help you make decisions and prioritize tasks related to your search application.
The first step in configuring a particular “View” to report on the site visitor engagement with your site search is to identify what Google refers to as your “Internal query parameter.” In an effort to not reinvent the wheel, Google provides really great, step-by-step, documentation on how to identify your specific internal search query and set up your Google Analytics view of choice using Site Search Tracking.
4. Add a filter to allow for Google Analytics to report on the full URL instead of just the path.
If you are familiar with the Google Analytics “Reporting” interface, you know that as you are analyzing dimensions (think rows in Google Analytics) and metrics (think columns in Google Analytics) – you are doing so related to a particular page(s) path. This approach is completely fine as long as you are only analyzing data for one domain, where we can assume the root domain is our website’s domain. However, in the case of most of our clients, they have the need for capturing/analyzing data on site visitor’s engagements, over several different domains (formally known as “cross domain tracking”) – of which, are reported to the same Google Analytics property and view. You can begin to imagine now that, if you can only analyze data based on the page path, that this might be a pretty confusing and time consuming approach when considering that behind each page path could lie up to several different domains. I don’t know about you, but I haven’t (nor do I intend to) sat around and memorized all the page paths for each of the multiple Brightfind domains.
In an effort to help mitigate this, we can add a filter to a particular view that will append the whole URL within the Google Analytics reporting interface. Below are a couple of screen shots so that you can get an idea of the impact that this particular filter, would have on your reports.
No filter applied to append the entire url in the reports:

Filter added to append the entire URL in the reports:

As you can see, this provides an easy-to-read interface for your administrators.
Now that you have seen the impact that this particular filter can have, lets dive into how you can get this set up. By now, I am sure you are familiar with the steps (noted above for the other filters) to create a filter, so I won’t repeat those. Instead, I will simply include a screen shot of the filter configuration itself. Reminder: as discussed earlier, filters are a point forward implementation, so you will only see this affect your future reports.

5. Add a filter to report all URL paths in either all uppercase or lowercase.
Conceptually, the description of this filter is pretty self-explanatory, and the implementation might even be easier to grasp. However, the actual business case may not be, so I’ll touch on the most common use case, that makes this particular filter a “fan favorite” amongst analytics administrators everywhere.
By far, the most common use case for this particular filter is in regard to how a web page can render both uppercase and lowercase versions of the same URL. As a content author or everyday user of the web, you may not even notice this – or even if you do, why would you care? The experience on the presentation side of things doesn’t change. However, your Google Analytics reports capture both instances, and this is where the headaches can begin if you are an administrator.
If it is your job to analyze and report on the data captured in Google Analytics, the scenario described above can become a never-ending process of exporting, combining, and calculating averages. In an effort to keep all the analytics administrators from buying stock in Tylenol, we have the ability to add a filter to a particular view that will combine the casing of URLs to either uppercase or lowercase.
Once again, you are now familiar with the steps to create a filter, so we don’t need to walk through that. Instead, I am just going to include a screen shot of the filter configuration itself. For this example, I chose lowercase, but feel free to leverage this for the uppercase filter as well, you’ll just want to make sure to select “Uppercase” instead of “Lowercase.” Reminder: as discussed earlier, filters are a point forward implementation, so you will only see this effect your future reports.

6. Enable bot filtering.
This particular filter may be the simplest to configure, as it only requires selecting a “check-box”. Enabling the “bot filter” allows you to exclude all known bots and spiders’ website engagement from being captured in your Google Analytics reports.
To enable this feature, unlike the other filters you’ve added, select the “View Settings” option, under a related “view” and scroll down until you see the “check box” related to the verbiage “Exclude all hits from known bots and spiders.” Then simply select the check box and click “Save” – and that’s it! A screen shot is below for your reference.

Applying the above will ensure that you have begun to establish a foundation for your Google Analytics reports so that you can be confident as you continue to build upon, report against, and make data driven decisions moving forward.
I hope that you find these tips helpful, and as always, please do not hesitate to reach out if you have any questions or if there is anything else that we can do to help.
Also, if you have any features that I left out, and you find them really beneficial, please don’t hesitate to include them in the comments section below. As we all know when dealing with our websites, and as the saying goes… “It takes a village.”
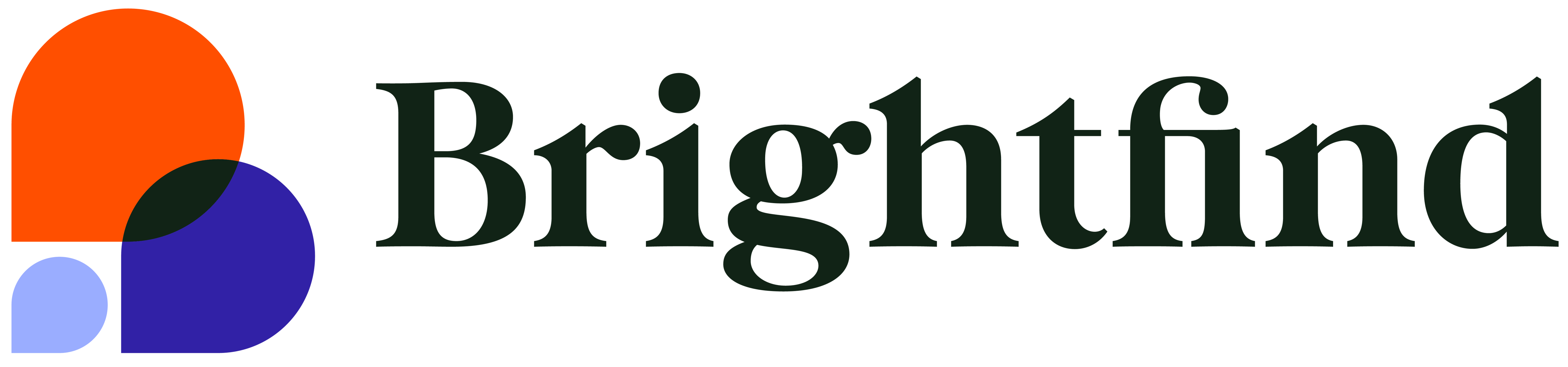
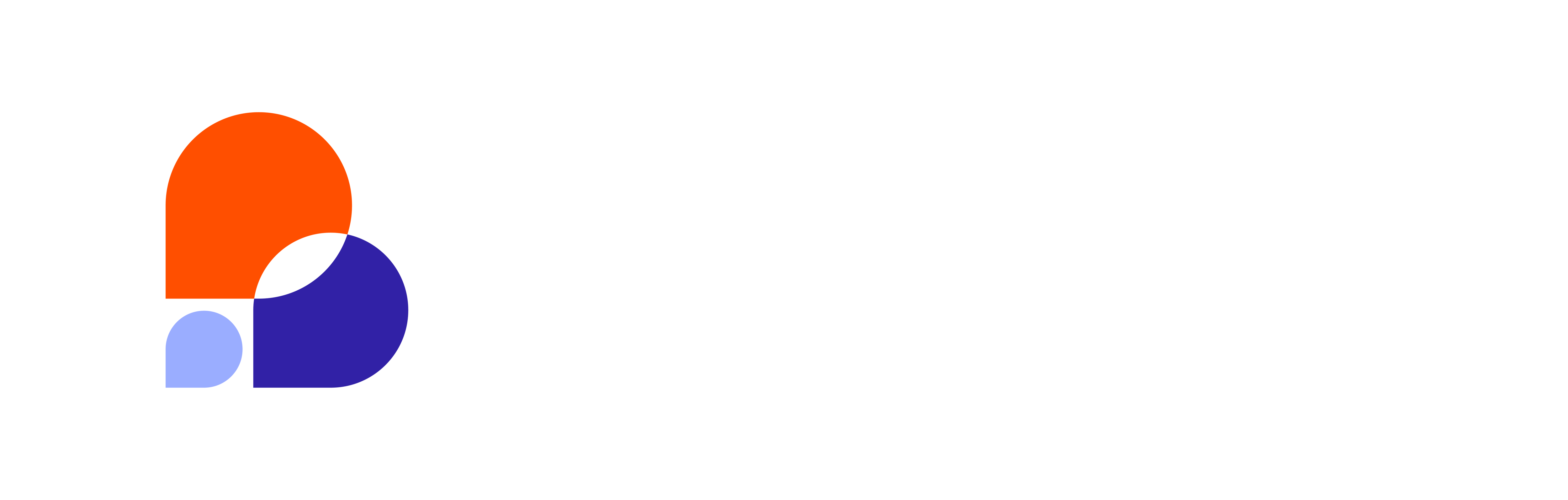

/Imported_Blog_Media/93ddcf99-4cea-4447-9426-fde3f2d61259-3.png)