Google Tag Manager isn’t as well-known as the website analytics platform Google Analytics, but it deserves a LOT more attention. More than 27 million websites use Google Analytics but less little than four million have Google Tag Manager installed.
This is particularly true of associations and membership-based organizations. Many organizations still haven’t implemented or leveraged Google Tag Manager.
Instead, organizations today often add Google Analytics tracking codes directly to their website’s source code. As a marketer, you’re losing a lot of flexibility and visibility into user behavior on your website if you’re not using Google Tag Manager.
This short guide explains WHY you should use Google Tag Manager with Google Analytics and HOW to get started. Let's dive right in.
Google Tag Manager vs. Google Analytics
Google Tag Manager (GTM) is like a big box with all your marketing tags inside.
It allows you to add and update your Google Analytics tags (as well as a wide range of other Google and third-party analytics and advertising tools) without having to edit the code on your site or applications. This reduces errors and increases the accuracy of data collection.
GTM also allows you to deploy tags on your website more quickly because they load pretty much instantly. You can change tags whenever you want without having to go through a developer.
GTM lets you publish tags directly to your live site, or to your development or staging sites so you can test things before going live. The workspaces and different levels of page access also make it easier to collaborate as a team or across your entire organization.
GTM doesn’t have reporting features like Google Analytics. Instead, GTM is essentially a “free marketing tag manager” that centralizes all your tracking codes, allows you to manage them without modifying your site, and sends your website data to Google Analytics so you can better analyze your website traffic and user behavior.
Think of Google Analytics as the engine and Google Tag Manager as the set of “devices” that allow you to drive the car - the steering wheel, accelerator, windshield wipers, etc.

On the other hand, Google Analytics (GA) tracks and reports website traffic and behavior. The free tools in GA give you insight into your website traffic.
You can see the location and traffic sources of visitors, on what page they enter your site, how they move from page to page, the number of pages they visit, where they drop off your site and the pages they quickly bounce from, the time spent on your web pages, and more.
How GA + GTM Drives Better Decisions & More Engagement
Connecting Google Analytics with Google Tag Manager gives you much deeper insight into behavioral analytics information and exactly how, when, and where visitors interact with your site content, page elements, calls-to-action, and navigation.
For example, with just GA, you may notice that a good amount of people bounce or drop off your site from a particular page, but this doesn’t give you insight into why they left. But with GTM, you can see how users engaged with the content spread across your web page and specific points of disengagement.
This way, you know where on your page they lost interest. Then you can test out different ways to redesign that page element, optimize the copy, or refine the call-to-action (CTA) to improve user engagement and conversion.
Simply put, integrating GTM with GA shows you what's working and what's not, and allows you to continuously monitor and evaluate what your web visitors are doing on individual pages on your site.
With this pinpointed behavioral analytics intelligence, you can iterate on and optimize specific details in your marketing, content, and services to provide better website usability and user engagement.
How to track conversion goals
You can trigger and track Event Goals—such as link clicks, signing up for a webinar, submitting a contact form, or other successful conversions—more easily by firing Event Goals from Google Tag Manager to Google Analytics without writing any website code.
Currently, Google Analytics provides four types of Goals:
- Destination: Loading a specific page.
- Duration: Spending a certain amount of time during one session on your site or app.
- Pages/Screens per session: Viewing a certain number of pages or screens.
- Event: Triggering a conversion or Event.
You can easily set up the first three goals in Google Analytics. But the Event Goal is much easier to accomplish with the help of GTM.
You just fire the event from GTM and then analyze the interactions and conversion rate of that Event Goal in Google Analytics. Creating Event Goals just with Google Analytics is more complicated because you’d have to add code to your website HTML to track each site element.
Using GTM, you’d simply:
- Set up your events in Google Tag Manager.
- Create goals in Google Analytics.
Setting up and monitoring these event goals using a combination of GTM and GA gives you intelligence into the impact of your digital strategy and areas of improvement. Here are the steps to get it started:
Step 1: Create Tags and Triggers in Google Tag Manager.

- Go to Tag.
- Create New tag.
- Choose the Tag Type Google Analytics – Universal Analytics.
- Select Event as the Track Type.
- Set the Event Tracking Parameters.
- The category is the name you give to certain objects you want to track (e.g. Click).
- Action is the type of interaction or conversion (e.g. Submitting a form).
- Label (Optional) defines what the event is about. For example, you could use a Built-In Variable in Google Tag Manager to show the anchor text. See the section right below on where to find Built-in Variables.
- Value (Optional) assigns a numeric value to the event.
- Under Google Analytics Settings, either enter a Google Analytics Tracking ID or check the box to configure the tag with a Lookup Table.
- Define what interaction will trigger this event. For the sake of example, you could fire events from any link clicks by creating a new Trigger, selecting the Trigger Type Click – Just Links, under “This trigger fires on” clicking All Link Clicks.

8. Publish Tag and Trigger Configuration, and then test it on your site. You may want to publish your change to your staging site first to check that everything works as expected.
How to Find and Enable Built-in Variables in GTM
If you want to show a tag Label, such as the anchor text, you have to enable Built-In Variables. You can find and enable them by:
- Clicking on Variables on the left-hand side of your GTM Workspace.
- Clicking on Configure Built-in Variables.
- Selecting the built-in variables.

Step 2: Configure Goals in Google Analytics.
Immediately after configuring your tag in step one and publishing it to your site, Google Analytics will start receiving events in real-time.
Whenever a user action meets the Event Tracking Parameters we set up in Google Tag Manager, the event will be fired to Google Analytics.
You’ll be able to see these events in Google Analytics by going to Behavior / Events.

Now, you simply have to create a new Goal in Google Analytics.

- Go to the Admin panel.
- Click on Goal.
- Create a new Event goal.
- Enter the same value you used in Google Tag Manager for the Goal details.
- Click Save.
Install GA4 easily with Google Tag Manager
GTM also makes it easy to install the latest version of Google Analytics, GA4, on all your sites and applications in a few clicks. GA4 is centered on the idea of tracking User ID instead of internet cookies and web browsing history.
Turning on cookieless tracking in Google Analytics 4 (on top of your current GA3) to start collecting the user data you’ll need is a wise move to prepare your organization for a world without internet cookies.
Since the regulations for cookies are still evolving, it can be tricky to figure out how to best collect your user data. To solve this issue, GTM can create a random clientID on every page so the user stays anonymous but still tracks their behavior on your site with GA4.
This is a huge benefit as the standards for tracking, personalizing, and saving information about each user’s site visits will keep changing. With GTM, you can adapt as cookie regulations adapt without having to change the code on your site.
How to switch to GTM tracking for Google Analytics
If you already have the Google Analytics page view tracking code hardcoded on your site and decide to deploy Google Tag Manager, you’ll want to make sure you’re not duplicating your efforts, and thus, skewing your website data.
But don’t worry. There is a simple way to roll over from Google Analytics to Google Tag Manager tracking.
This is the only time you may need a developer when working with GTM to get it set up correctly, but you can also just do it yourself.
Here’s how it works in a nutshell:
- Set up and install GTM on your site beforehand.
- Get it running without collecting page view data.
- Set it to “prepare” for the removal of your GA tracking script.
- Have your developer remove the old, hardcoded GA script from your site.
- GTM will fire and start collecting website data as soon as the GA tag is removed.
If you need help getting started with Google Tag Manager and Google Analytics, get in touch with us here. Or, if you’d like to learn more about how to optimize your website, check out our article 5 Ways to Target Your Website Audience for Better Engagement.
PS: We're also hosting a webinar with Ready North on Google Analytics 4 (GA4), covering all the basics and configurations associations need to know. Save your spot today.
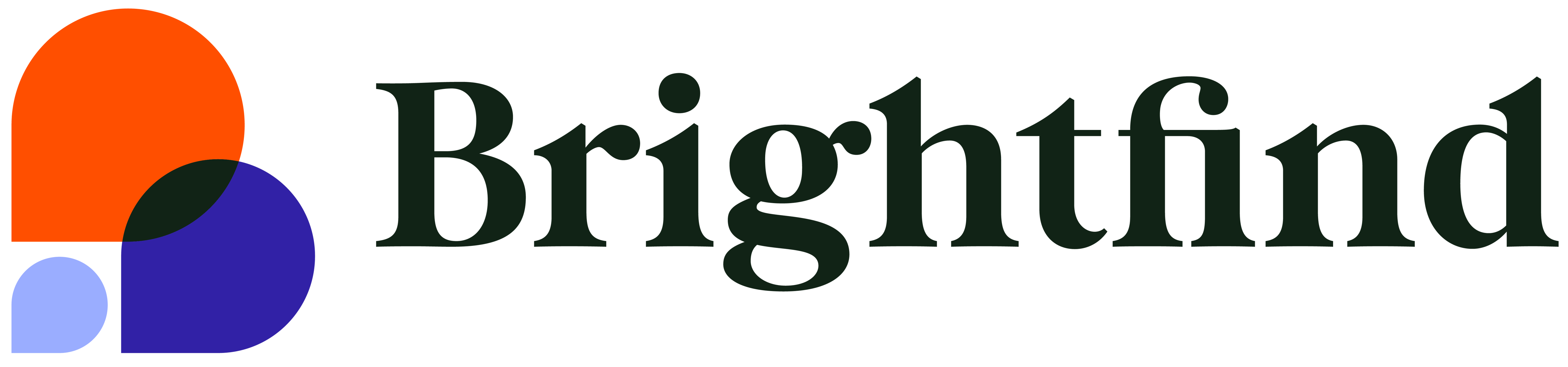
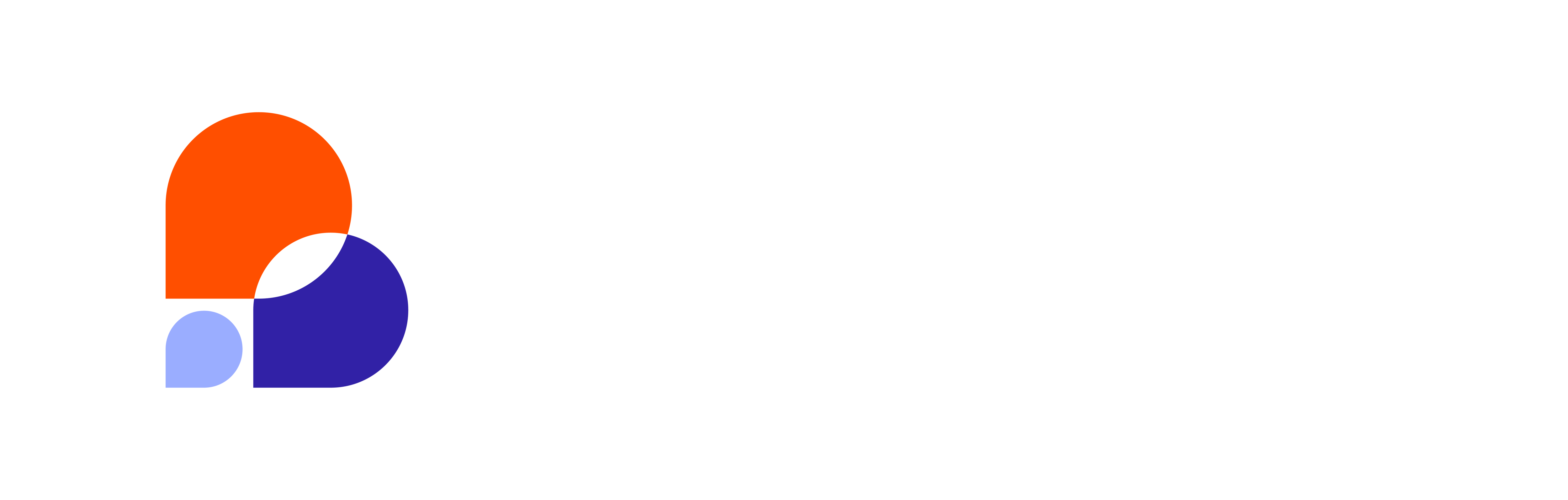

/Imported_Blog_Media/93ddcf99-4cea-4447-9426-fde3f2d61259-3.png)